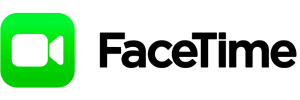Download FaceTime for Windows 10/11 Computer
These links follow a webpage, where you will find links to official sources of FaceTime App. If you are a Windows PC user, then just click the button below and go to the page with official get links. Please note that this app may ask for additional in-app or other purchases and permissions when installed. Get AppFaceTime App for Computer
Enjoying the benefits of your FaceTime on desktop has never been easier, with a variety of features simplified for everyday use. Direct from your workspace, catch up with friends, hold business meetings, or connect with family without needing a handheld device.
Core Features
- High definition video calls
- Group calling, allowing you to connect with 32 other users
- Emoji and sticker support for fun and interactive conversations
- Animoji and Memoji for personalized messages
Convenient Features
With FaceTime for the computer, you have the distinct advantage of using Picture in Picture view. This allows you to continue your call while also working on another window, ensuring you don't miss anything on either end. Additionally, the desktop FaceTime provides you with an option to block or unblock specific callers and callback feature for missed calls.
Installation Guide of FaceTime
- Step 1: Download
Navigating to download the FaceTime is straightforward when you know where to look. Initiating your experience with the FaceTime for computer download is your first step. - Step 2: Installation
After downloading the setup file, run it and follow the on-screen instructions to install FaceTime on computer. Ensure your computer meets the minimum system requirements, which includes Windows 7 or higher or Mac OS X 10.6.6 or higher and a working internet connection. - Step 3: Registration
Once the application is installed, open it, and you will be directed to register using your Apple ID. For users who are experiencing FaceTime on computer for free for the first time, creating an Apple ID is a crucial step.
Getting Started With FaceTime for Your Computer
- Step 1: Launching the app
After registration, find the FaceTime icon on your desktop or in your applications folder and open the app. - Step 2: Making calls
With your free FaceTime app on computer, making calls is easy. Select the plus sign (+) to start a new call, enter your contact's name, email, or phone number, and click the video or audio call button. - Step 3: Receiving calls
Receiving calls is also uncomplicated. When you have a call, a notification appears on your screen. You have the option to accept or decline the call.
FaceTime Settings on Your Computer
| Setting | Description |
|---|---|
| Video | Select the video menu to view or change the settings for your camera |
| Audio | Choose audio settings, check your microphone, and select the audio output source |
| Blocked Contacts | View and edit your list of blocked contacts |
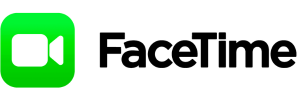
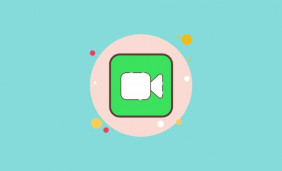 A Step-by-Step Guide to Install FaceTime on Your PC
A Step-by-Step Guide to Install FaceTime on Your PC
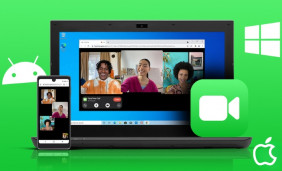 Unlock the Power of Communication With FaceTime on iPhone
Unlock the Power of Communication With FaceTime on iPhone
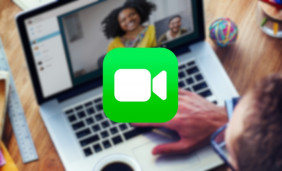 Exploring the Wonders of Video Communication: A Focus on FaceTime on iPad
Exploring the Wonders of Video Communication: A Focus on FaceTime on iPad
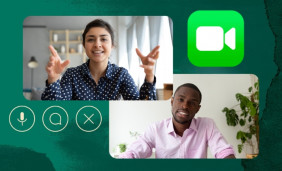 Unleash the Power of Communication With FaceTime on Chrome OS
Unleash the Power of Communication With FaceTime on Chrome OS